
- #MICROSOFT WORD TABLE OF CONTENTS ADD LEVEL HOW TO#
- #MICROSOFT WORD TABLE OF CONTENTS ADD LEVEL PDF#
- #MICROSOFT WORD TABLE OF CONTENTS ADD LEVEL UPDATE#
- #MICROSOFT WORD TABLE OF CONTENTS ADD LEVEL PC#
#MICROSOFT WORD TABLE OF CONTENTS ADD LEVEL UPDATE#
This allows you to quickly update your table of contents (either the whole thing or just the page numbers) after making amendments to your document.
#MICROSOFT WORD TABLE OF CONTENTS ADD LEVEL PC#

On Mac, the process is slightly different: If you want to customize your table of contents, click “Custom Table of Contents” instead. This will create an automatic table of contents (including a title saying “Contents”) using the first three “Heading” styles. Place the cursor where you want your table of contents to appear.Once you’ve formatted your headings and subheadings, it’s time to create a table of contents. Thank you for subscribing to our newsletter! Creating Your Table of Contents For example, each chapter heading could be formatted using “Heading 1” and an 18pt font, while subheadings could use “Heading 2” and a 16pt font. You can do this by using a different “Heading” style for each level. It’s often a good idea to distinguish between different headings and subheadings. If you change the “Heading” style after this, all the headings that use this style will be updated automatically. To apply customized headings, go through each heading and subheading in your paper and click the required style. In the new window that opens, pick the formatting options required.Īlternatively, you could apply formatting to one heading or subheading, select the formatted text, right-click the “Heading” style in the menu and select “Update to Match Selection.” This will change the style to match the highlighted text.To create a table of contents, the styles we need are labeled “Heading.” MS Word comes with a number of default “Heading” styles (e.g., “Heading 1,” “Heading 2”). The “Styles” menu can be found on the “Home” tab in MS Word.
#MICROSOFT WORD TABLE OF CONTENTS ADD LEVEL HOW TO#
However, there’s an easier way: Use Microsoft Word’s “Style” options to create a table of contents that can be updated at the click of a button! How to Modify Styles If you like doing things the slow way, you could type this out manually and painstakingly modify it every time you make a slight change to a subheading. Whenever you write a longer paper, particularly a thesis or dissertation, you’ll need to include a table of contents.
#MICROSOFT WORD TABLE OF CONTENTS ADD LEVEL PDF#
The dialog box talks about creating PDF bookmarks using ‘Headings’.How to Create a Dynamic Table of Contents in Microsoft Word One example is the options available when saving to the PDF format. Headings don’t necessarily have an outline level (but they usually will).Ĭonfusion arises because Microsoft uses the term ‘Headings’ when they should say ‘Outline Level’.Outline Levels don’t have to be headings.In the Mark Table of Contents Entry dialog box, in the Entry field, enter the topic description that I want to appear in the TOC. ‘Heading 1’ style has outline level 1, ‘Heading 2’ style has outline level 2 and so on. Place the cursor in the first paragraph that I added, and press Alt + Shift + O (that's the letter O, not a zero). The in-built Heading styles are linked to matching outline levels. It’s better known as the Navigation Pane or Outline View. Outline Levels are Word’s way of organizing a document into the ‘tree’ structure that Microsoft calls an ‘interactive outline’. When making the custom heading styles, setting the Outline Level is often (and understandably) overlooked.Īccording to Microsoft you can apply ‘Heading’ styles to fill in the Navigation Pane – but that’s not entirely true. This problem is most likely to happen if you’ve created custom heading styles and by-passed the in-built ‘Heading n’ styles. A Table of Contents can be built without the essential part of the Navigation Pane – the Outline Level. So they should also appear in the Navigation Pane too?
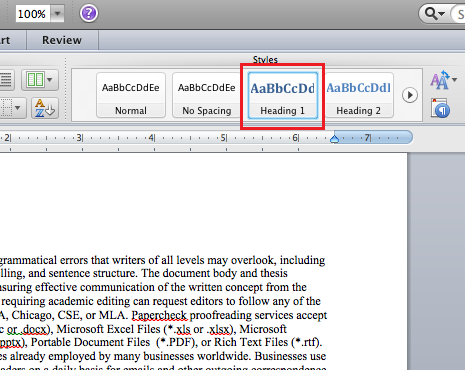
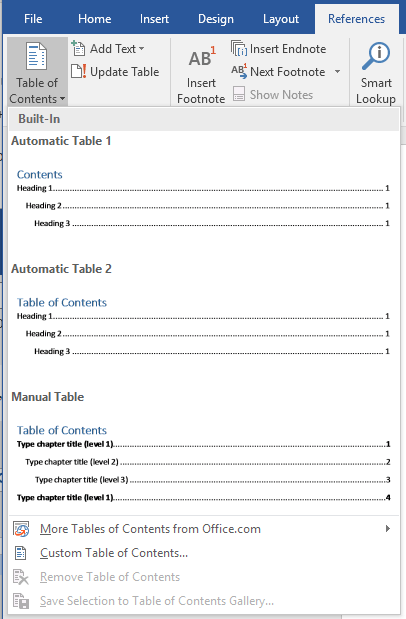
The document has headings, you can see them in the Table of Contents on right. Normally the Table of Contents and Navigation Pane are almost the same.


 0 kommentar(er)
0 kommentar(er)
